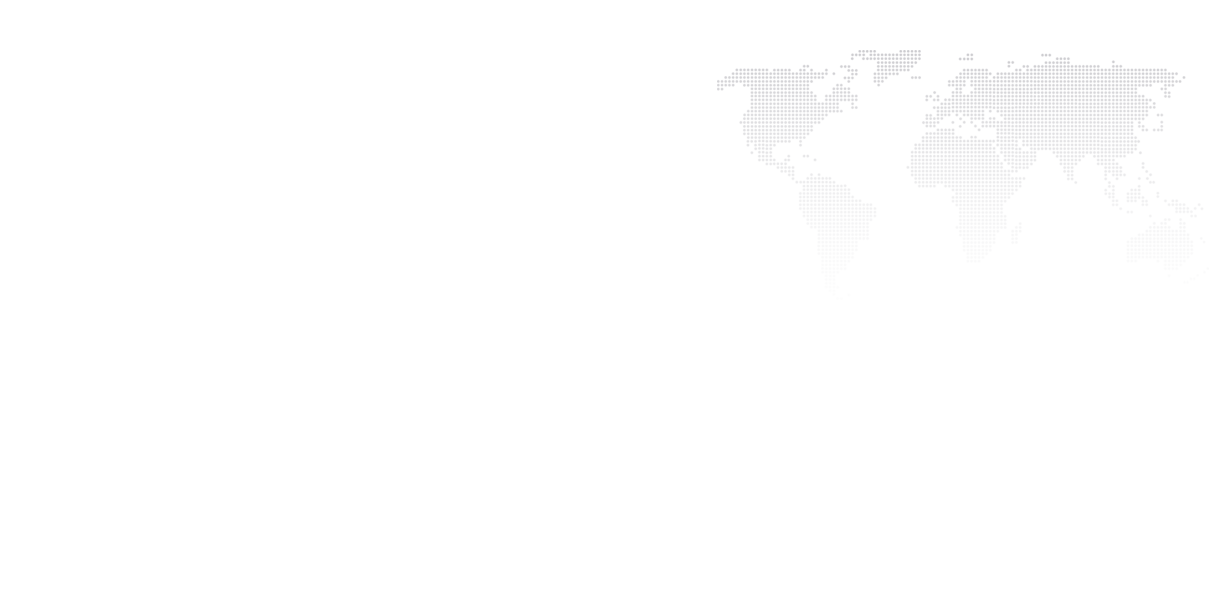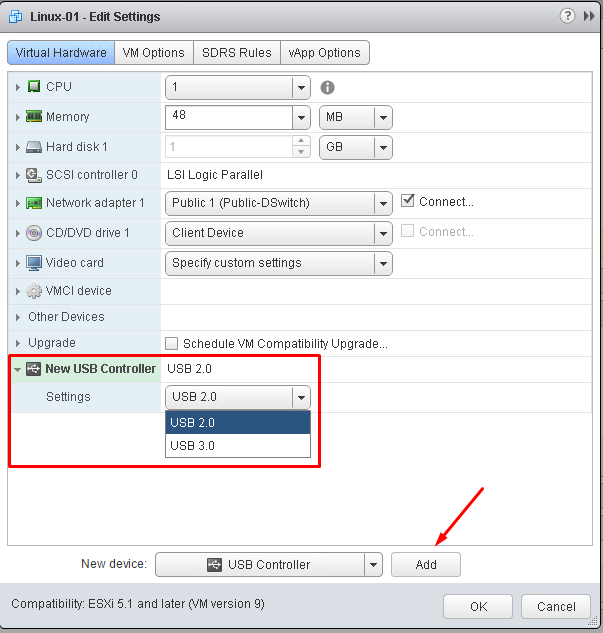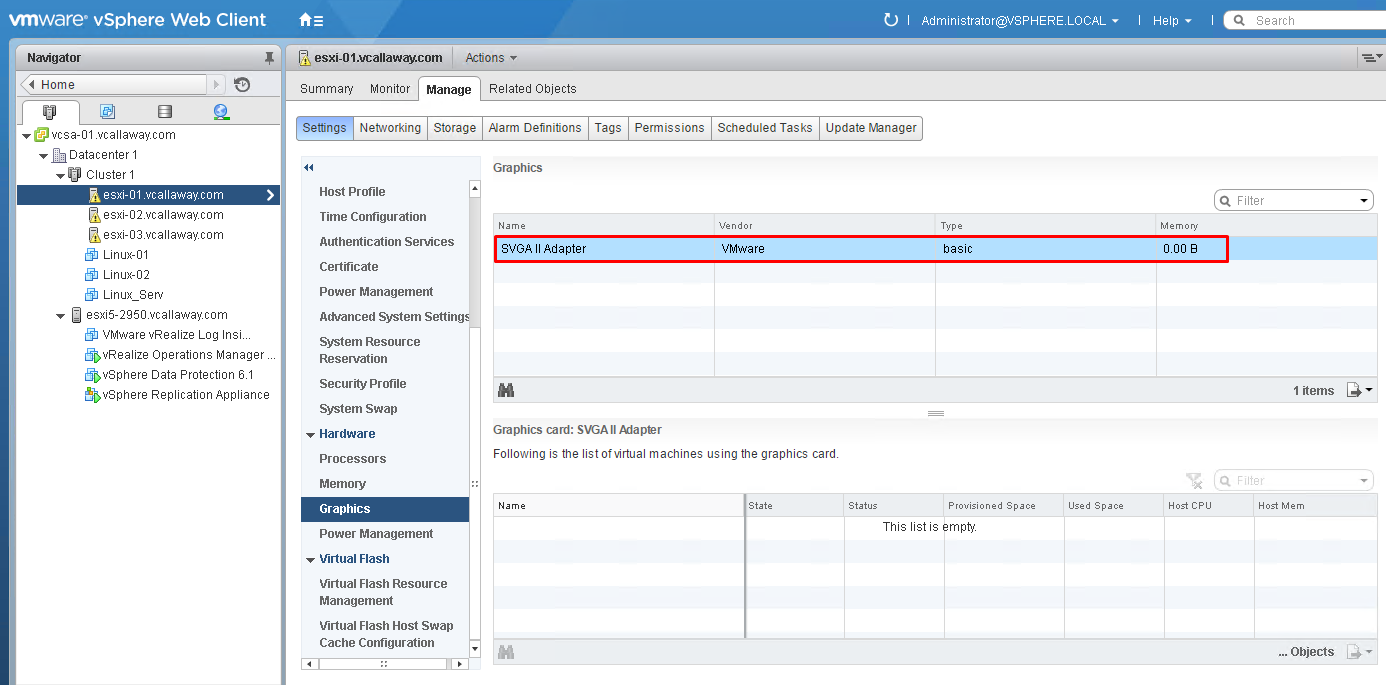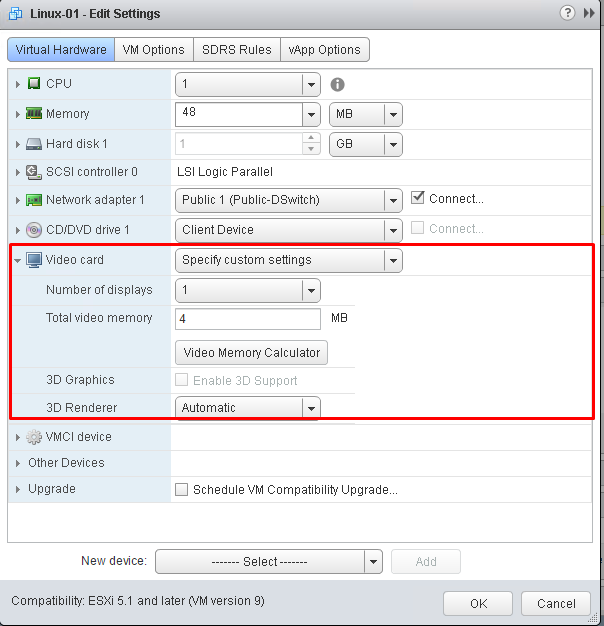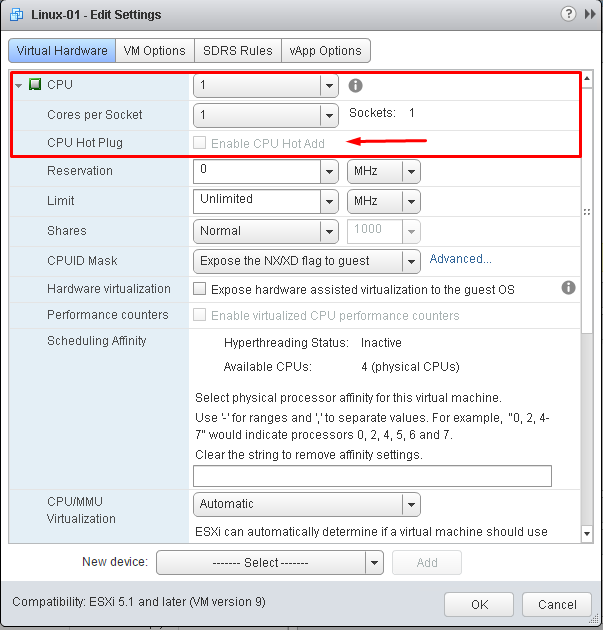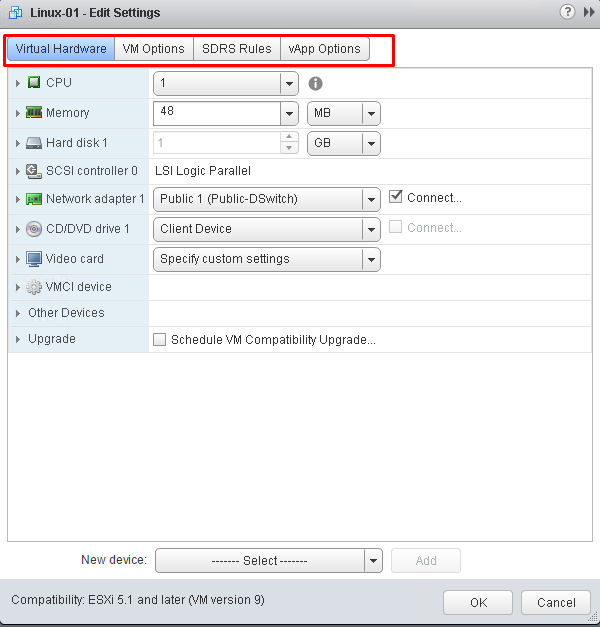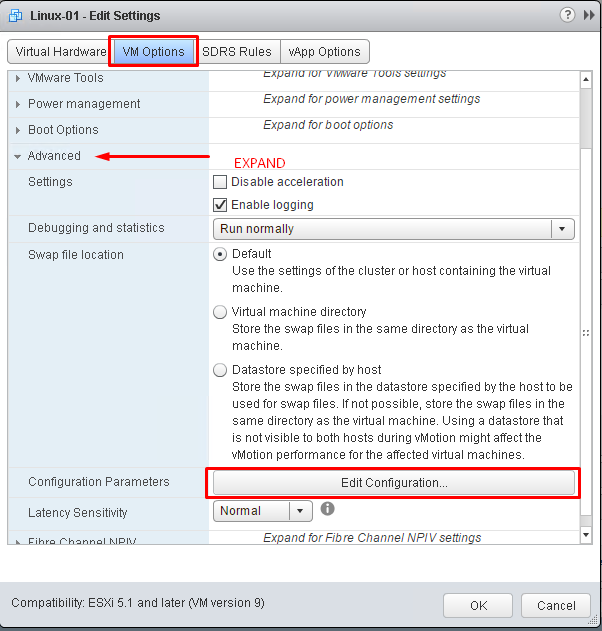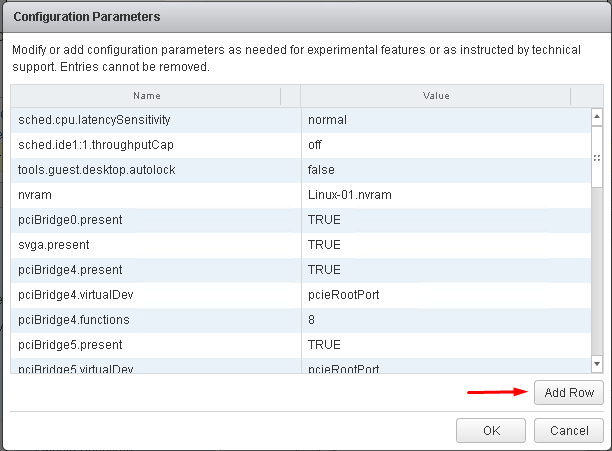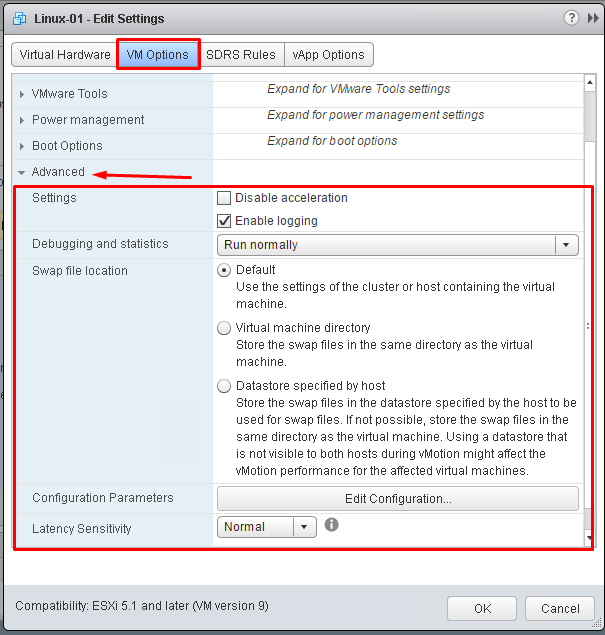To view previous Objective click, HERE.
Objective Topics:
- Determine how using a shared USB device impacts the environment
- Configure virtual machines for vGPUs, DirectPath I/O and SR-IOV
- Configure virtual machines for multicore vCPUs
- Differentiate virtual machine configuration settings
- Interpret virtual machine configuration files (.vmx) settings
- Enable/disable advanced virtual machine settings
Determine how using a shared USB device impacts the environment
Before you can use a supported USB device to a virtual machine, you need to add a USB Controller device to the VM, then select the USB version you want to use. Additionally, you can enable the USB device to have vMotion capabilities.
**Note – vMotion is not supported for USB devices in a DPM (Distributed Power Management) cluster.
Configure virtual machines for vGPUs, DirectPath I/O and SR-IOV
vGPU’s
If have a compatible physical graphics card installed in a ESXi host you can then share that to your VM’s.
I don’t have any installed but you can see them here:
VM Settings:
DirectPath I/O
DirectPath I/O allows a guest OS on a VM to directly access physical components on the host such as PCI and PCIe devices. Use cases for this could be high performance graphics cards or sound cards.
There is a maximum of 6 devices a VM can be connected to.
Limitations: When using DirectPath I/O on a virtual machine you CANNOT suspend, vMotion or perform snapshots on that virtual machine.
SR-IOV
Using SR-IOV capable network cards, you can enable individual virtual functions (VFs) on the physical device to be assigned to virtual machines in passthrough (VMDirectPath I/O) mode, bypassing the networking functionality in the hypervisor (VM kernal). This mode is designed for workloads requiring low-latency networking characteristics.
Configure virtual machines for multicore vCPUs
Go into the virtual machine settings and adjust the vCPU’s accordingly. You can also enable CPU Hot Add (if the guest OS is supported).
Differentiate virtual machine configuration settings
Pretty straight forward. Right click on VM and go to settings.
Interpret virtual machine configuration files (.vmx) settings
You can modify the vmx file directly with something like notepad or you can edit the configuration perimeters through the Web Client.
Enable/disable advanced virtual machine settings
Disable Acceleration – You can temporarily disable to allow a VM to successfully run and install software.
Enable Logging – Collect log files for the VM for debugging or troubleshooting
Debugging & Statistics – Allows for collection/recording for further log analysis.
Swap File Location – You can modify where the swap file resides.
Latency Sensitivity – Configure sensitivity between VM and physical host resource.
To move onto Objective 10.2 click, HERE.