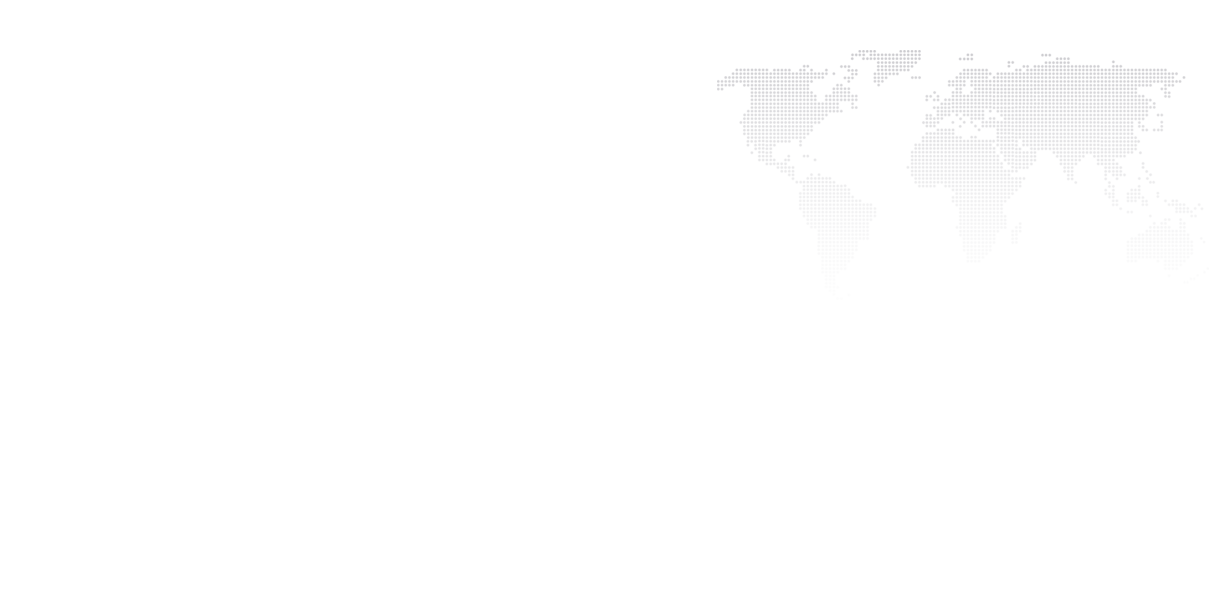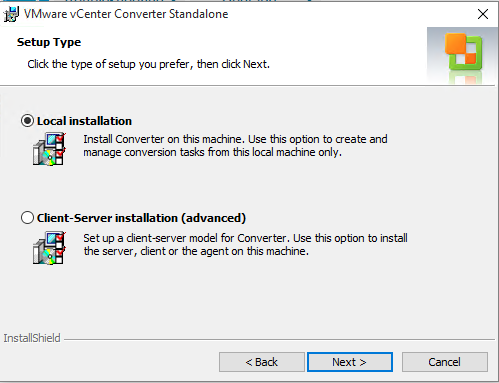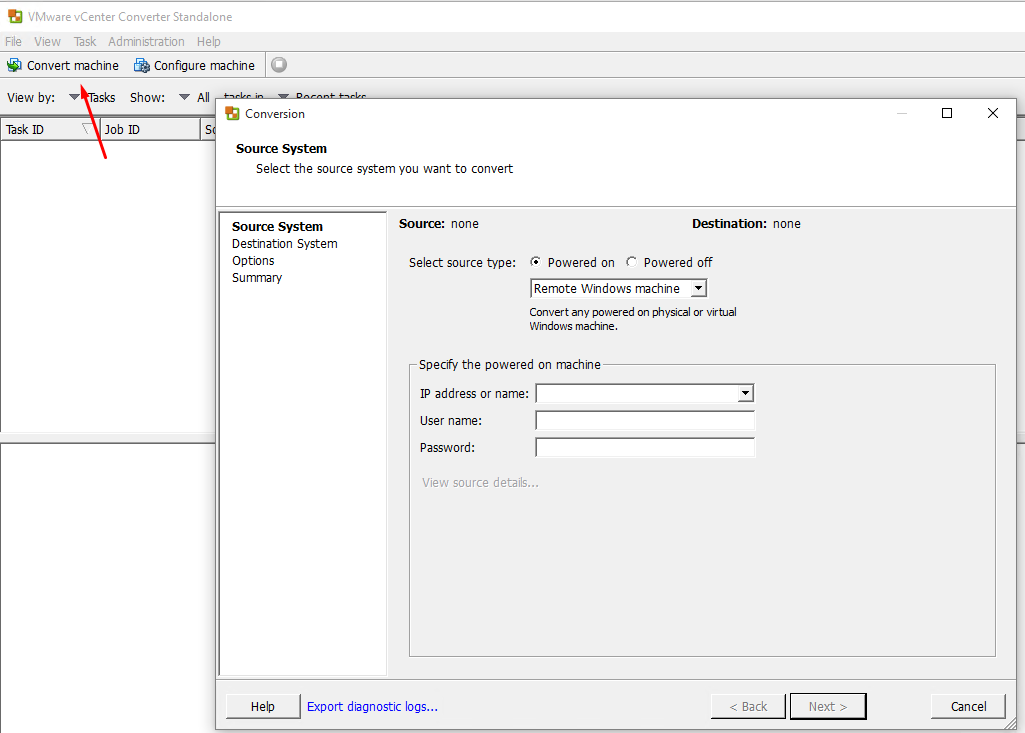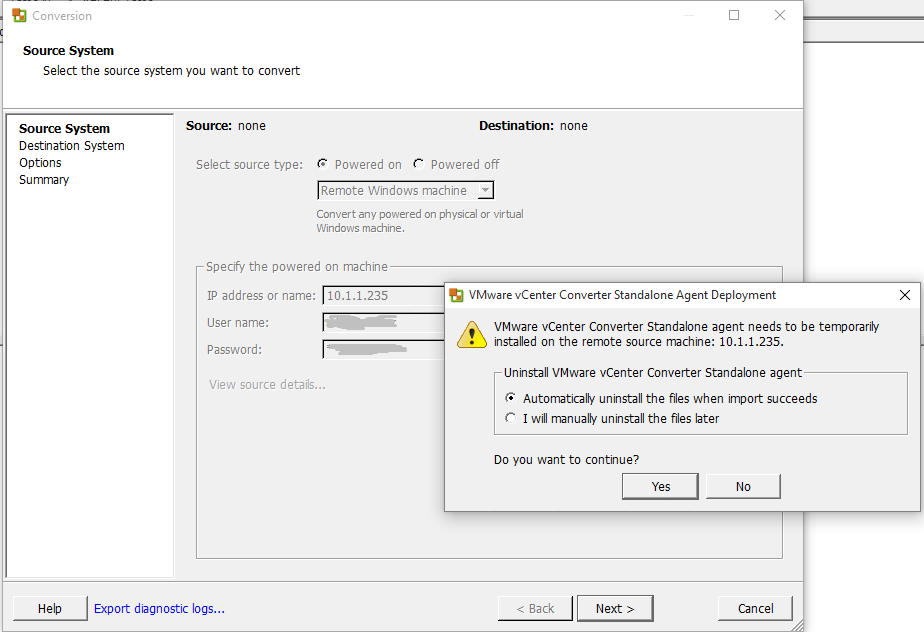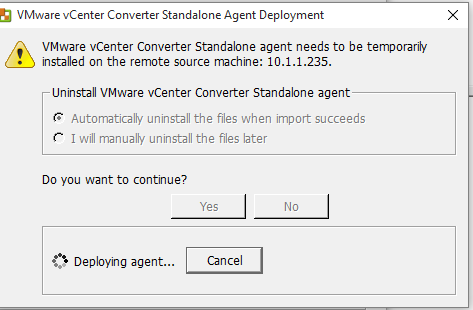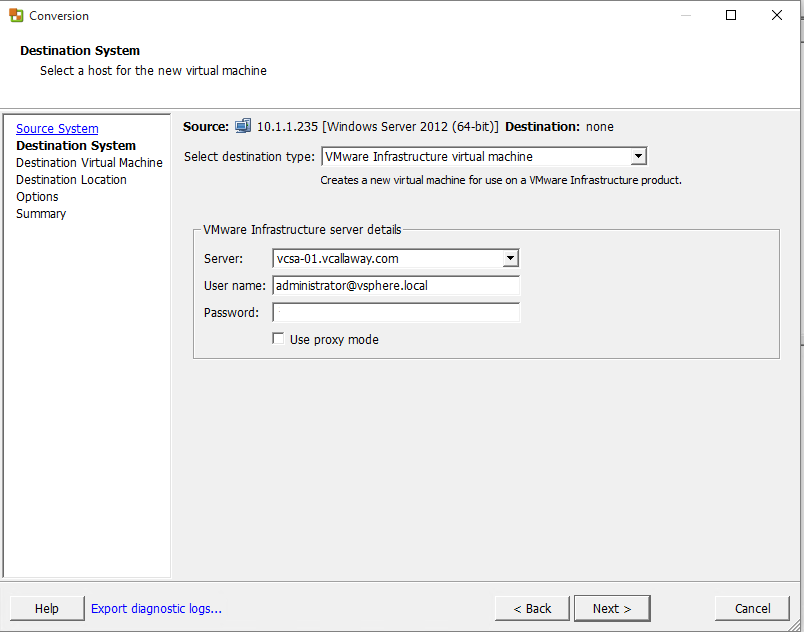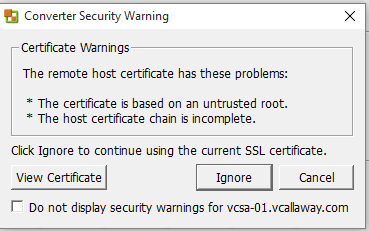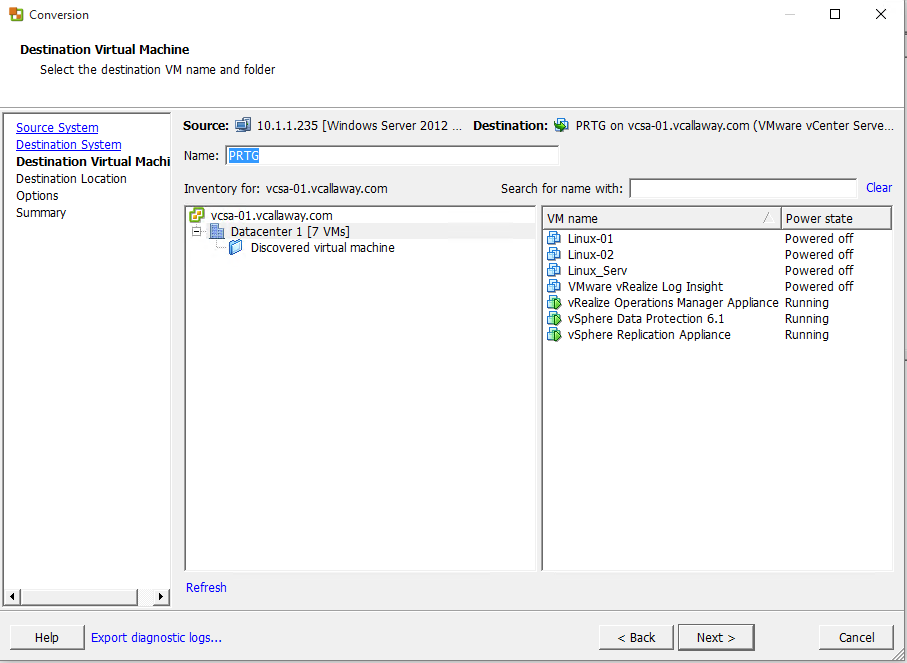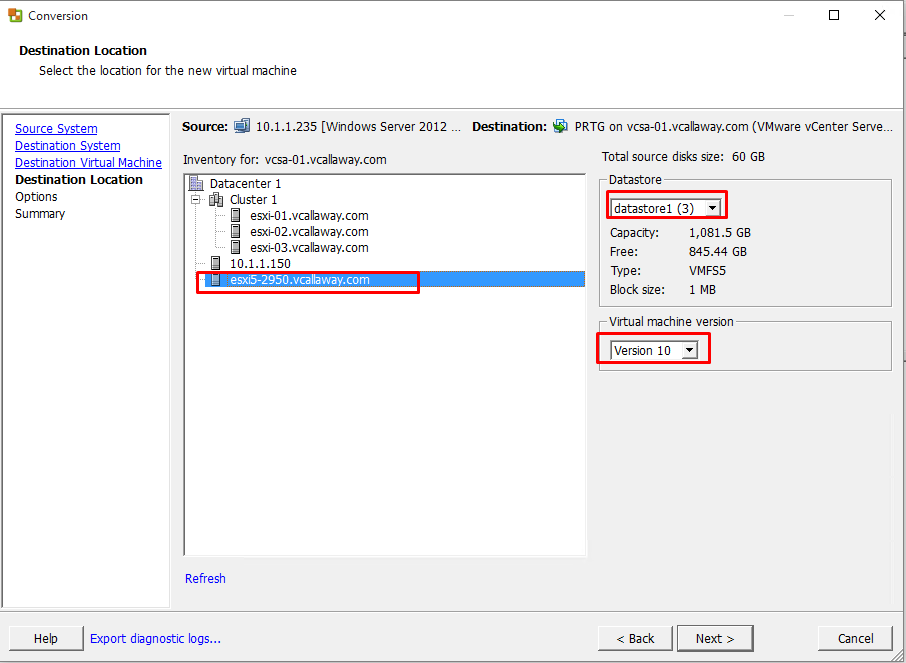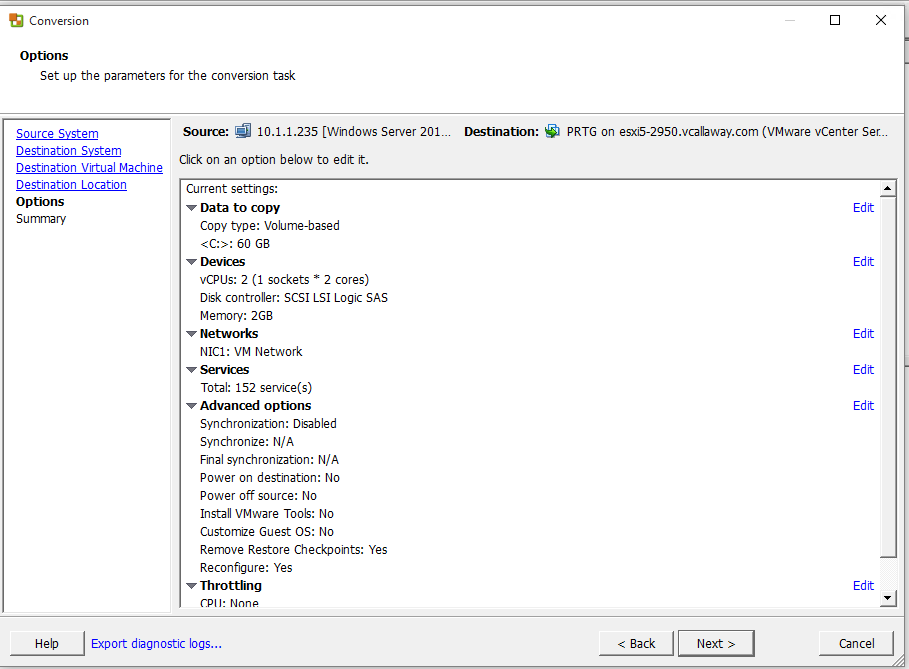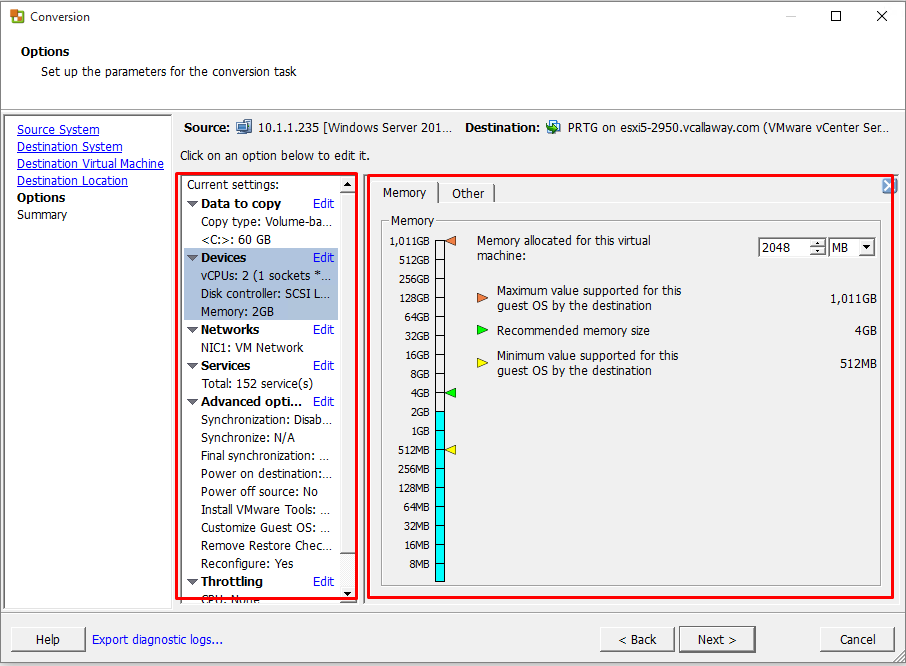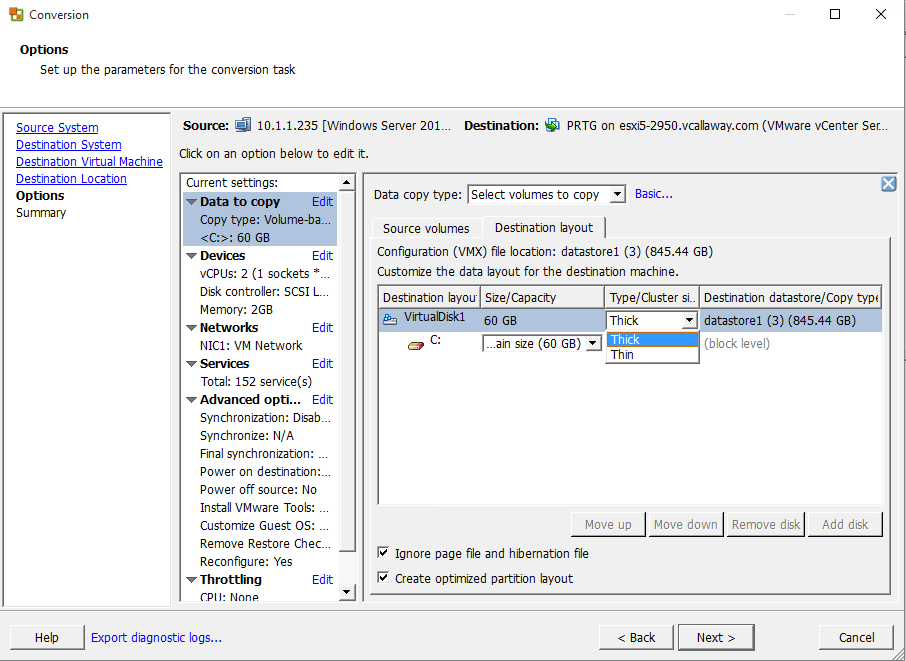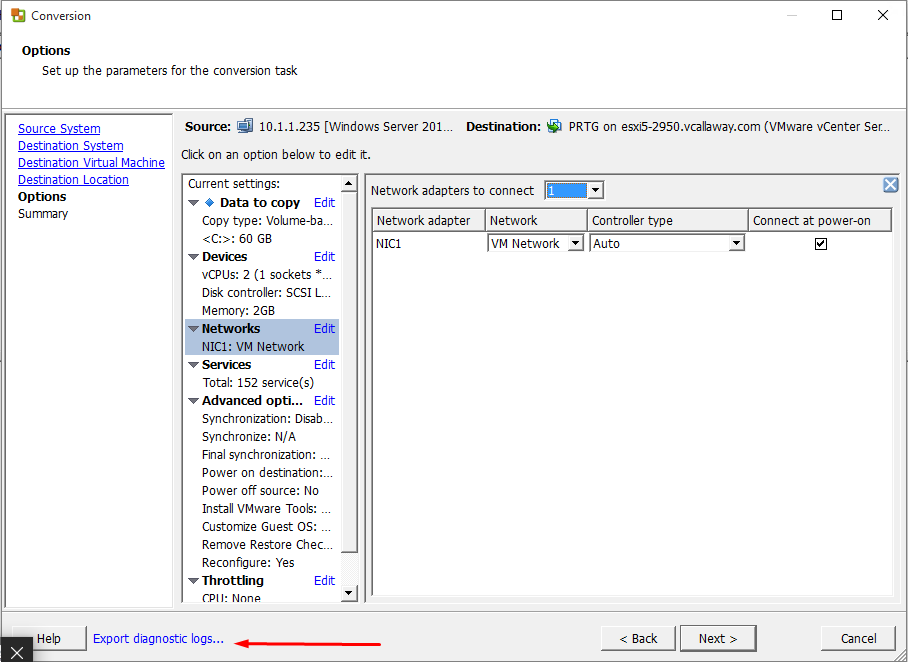Objective Topics:
- Install vCenter Converter standalone instance
- Convert physical workloads using vCenter Converter
- Modify server resources during conversion
- Interpret and correct errors during conversion
- Deploy a physical host as a virtual machine using vCenter Converter
- Collect diagnostic information during conversion operation
- Resize partitions during the conversion process
- Given a scenario, determine which virtual disk format to use
Install vCenter Converter standalone instance
We can use converter for a variety of things. We can import running remote physical or virtual machines, Hyper-V machines (still supported), and export to other VMware formats. Although I think the exports, VMware Workstation and Hyper-V may be soon end of life.
The installation is very simple. You can choose 1 of 2 install types. Local or Client-Server. I choose to do just a local installation for this objective and lab use.
Convert physical workloads using vCenter Converter
I’m going to use a virtual machine as my ‘physical machine’ since it’s much smaller and quicker.
Select your options and enter the credentials.
Deploying the converter agent
Enter the information for the destination
If using self-signed certificate you will get a warning, just ignore and continue.
Change the VM name if you wish
Select the Host, Datastore and VM hardware version you want to use
Change any settings you want. (See more below).
Modify Server Resources During Conversion
We can modify a lot of different settings if we want now, so we don’t have to do it later. Also, increase/decrease compute resources, disk, etc…
Resize Partitions During The Conversion Process
Collect Diagnostic Information During Conversion Operation