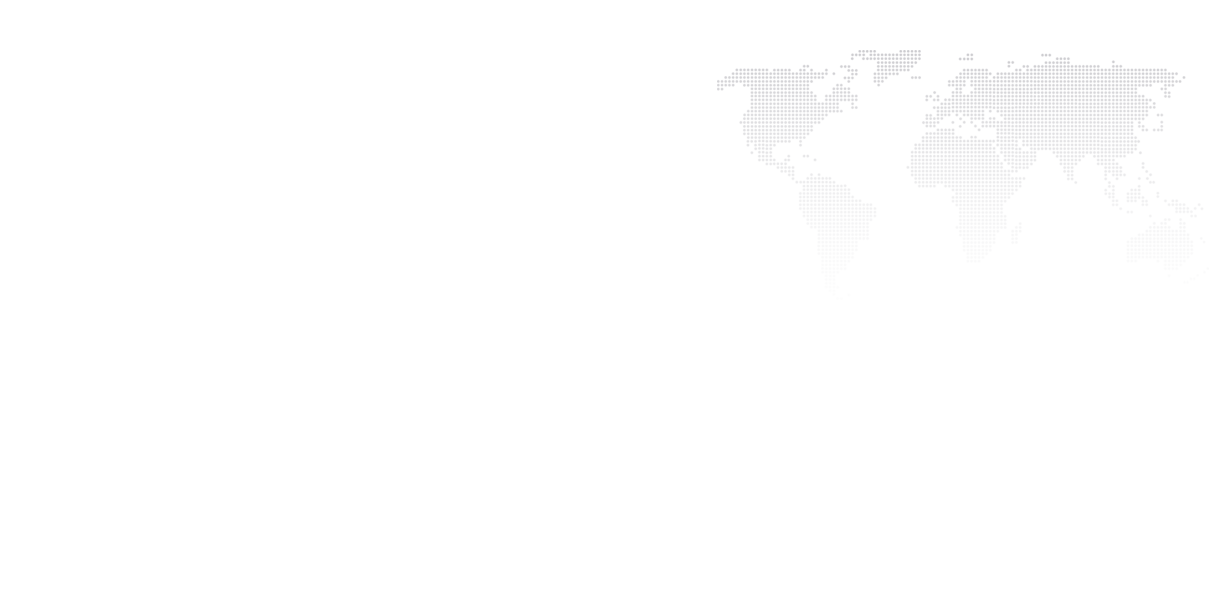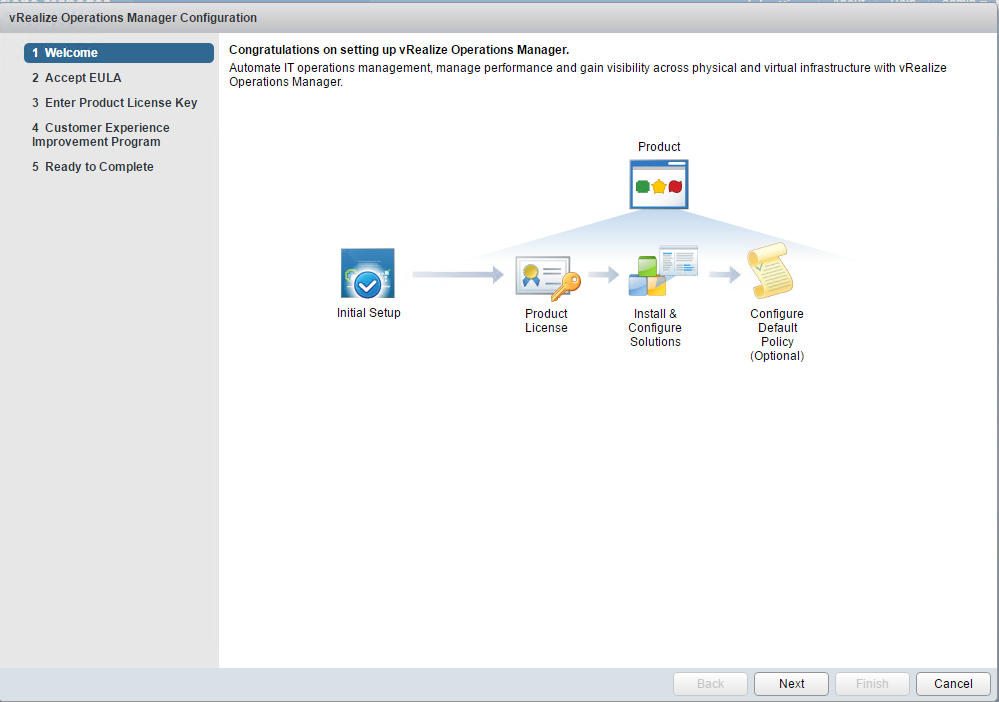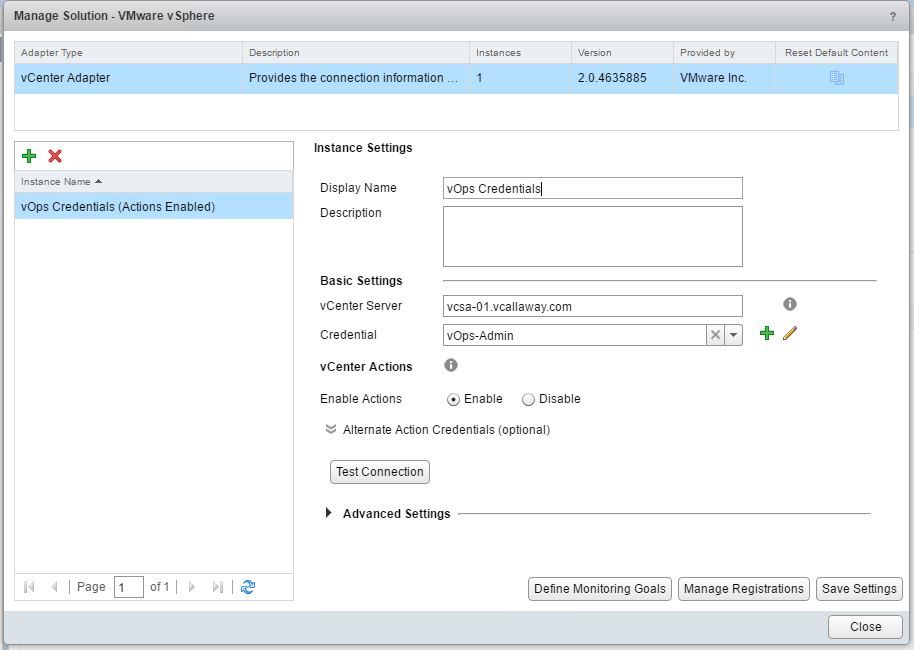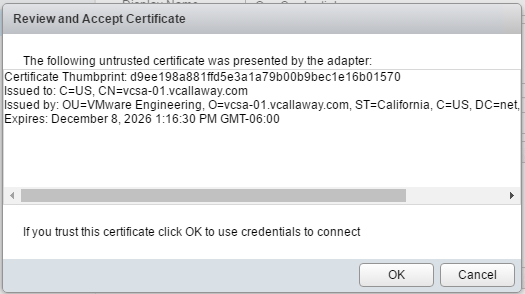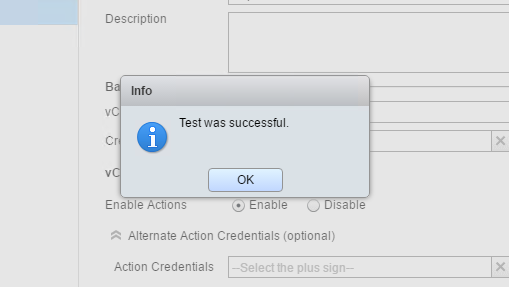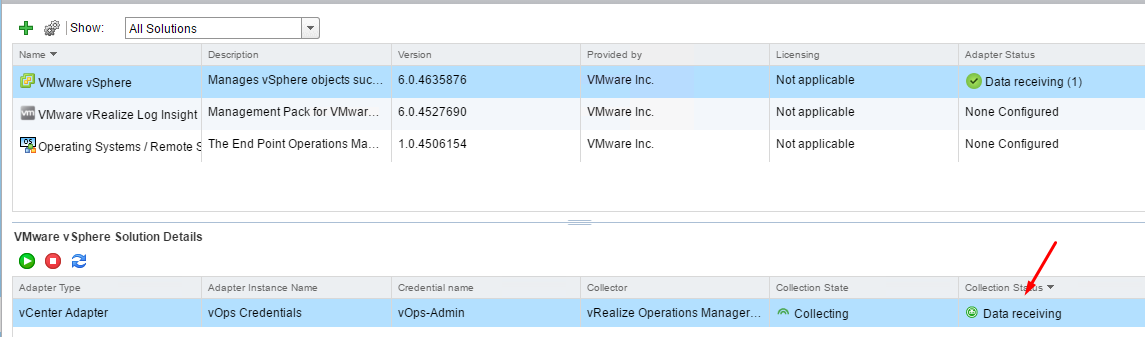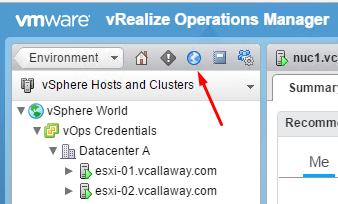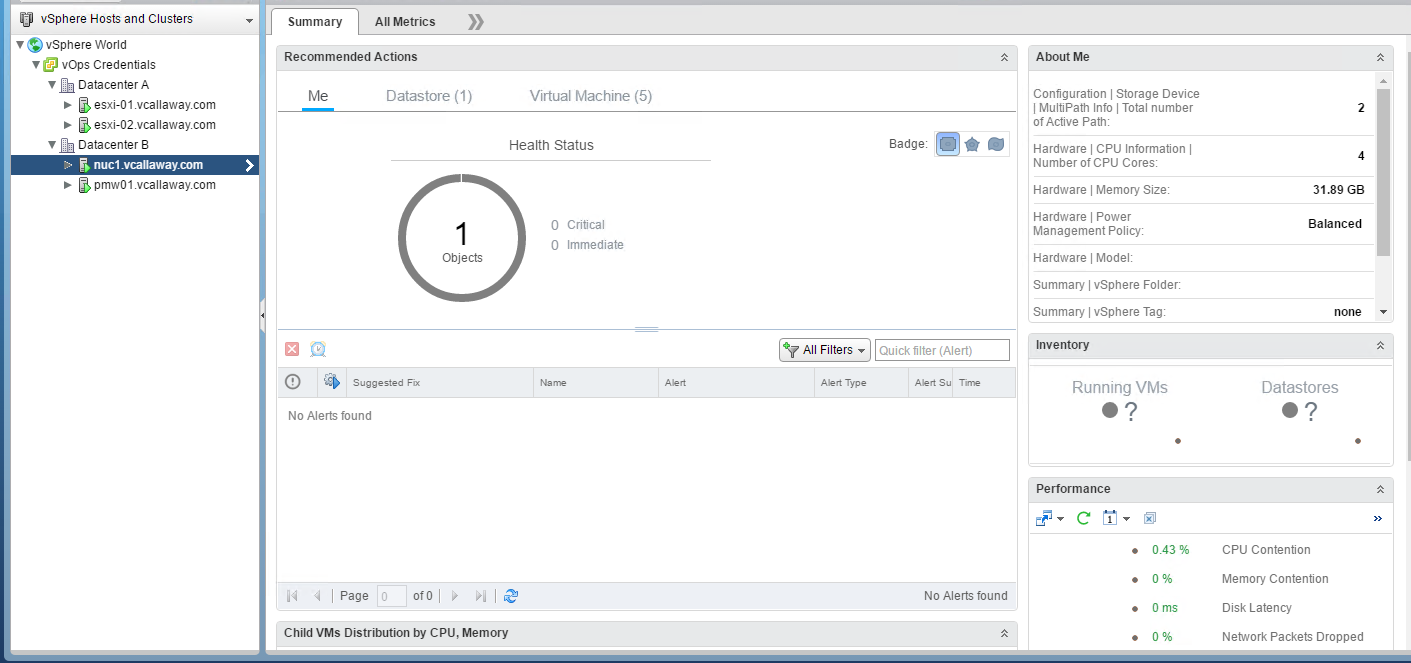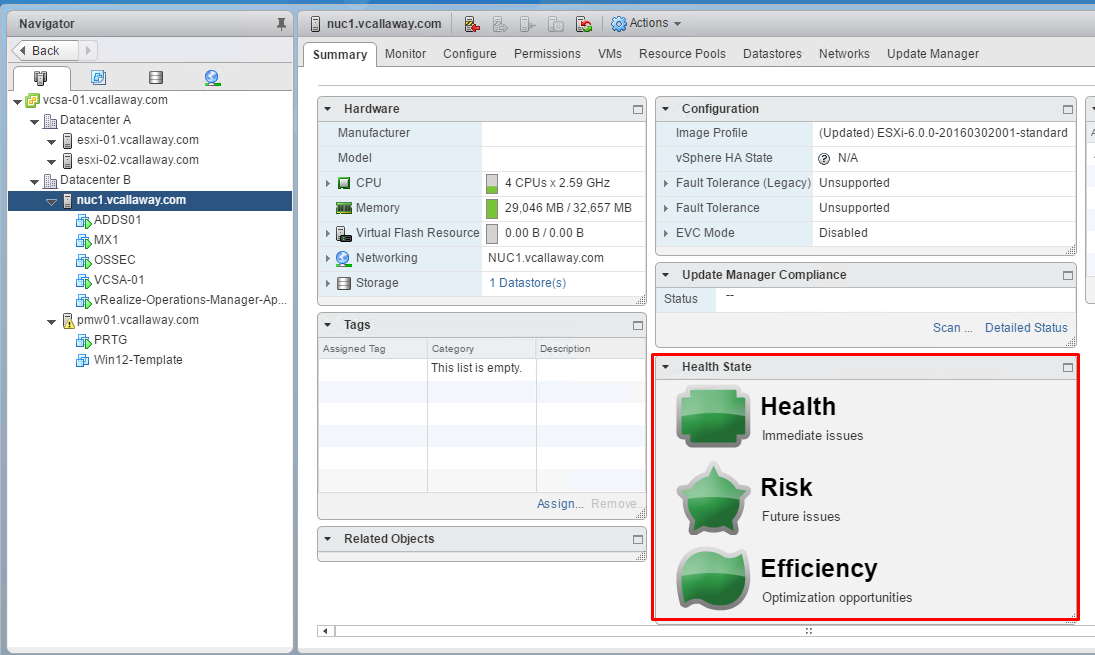This post is a continuation from Part 1 of Installing and Configuring vRealize Operations Manager.
Now that we’ve been logged out, let’s go ahead and log back in and we’ll be presented with a few final configurations still needed.
Once logged back in, we’ll need to enter the information it’s asking for below.
Once complete it’s time for us to configure vRealize Operations Manager to talk with vCenter and start analyzing performance data.
Select VMware vSphere and click on the gears icon.
We need to enter in the information for vCenter now.
After valid credentials have been put in, test the connection. You’ll receive a certificate warning if using the VMware self signed, click Ok.
If successful, the message below will appear.
Click ‘Save Settings’ and then ‘Ok. And we should start to see data being collected. (below)
Now let’s head over to the Operations Manager Dashboard to see if we’re collecting data on our infrastructure.
Click on the little world icon and then drill down into the cluster/host you want to view.
View from install vCenter Web Client.
Looks like we’re starting to collect data from our environment. Keep in mind it may take some time for OpsMgr to analyze data to make helpful recommendations.
We can further integrate Log Insight, various management packs and get down to the OS level metrics but I’ll make another post specifically for those tutorials.