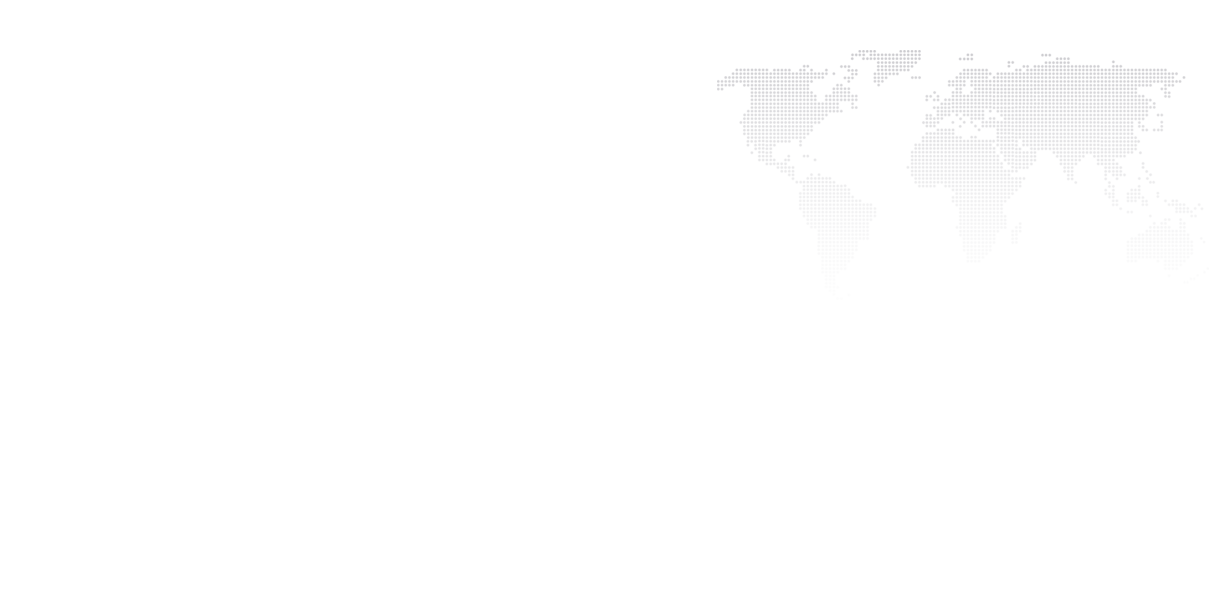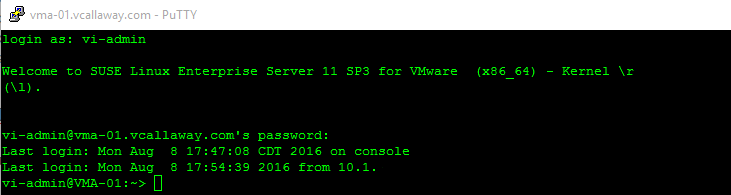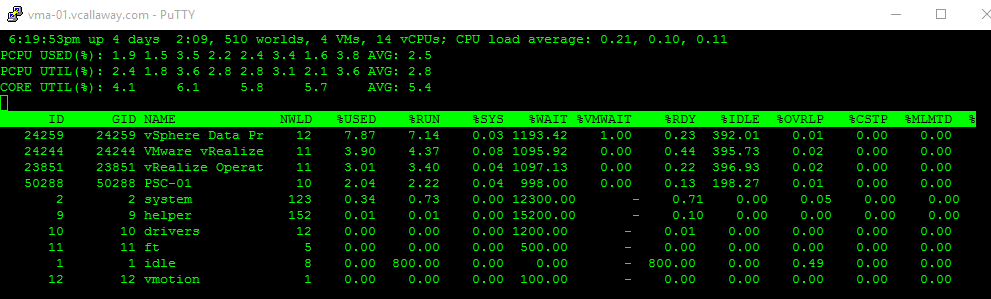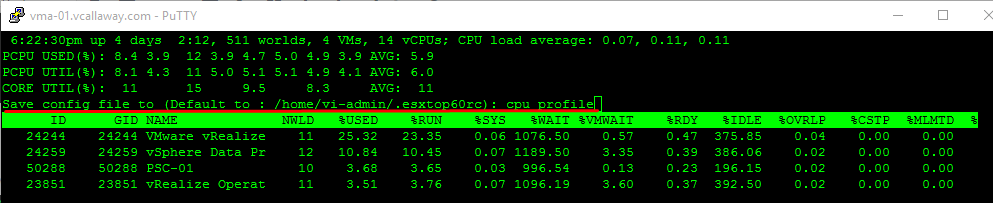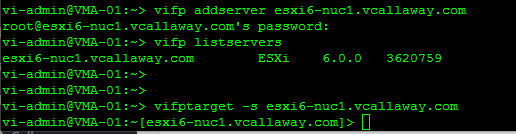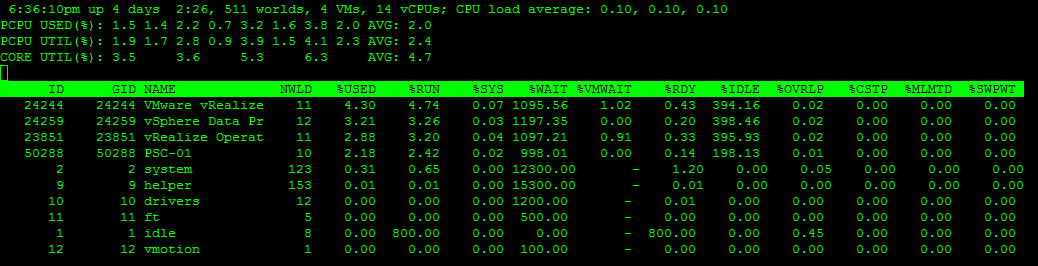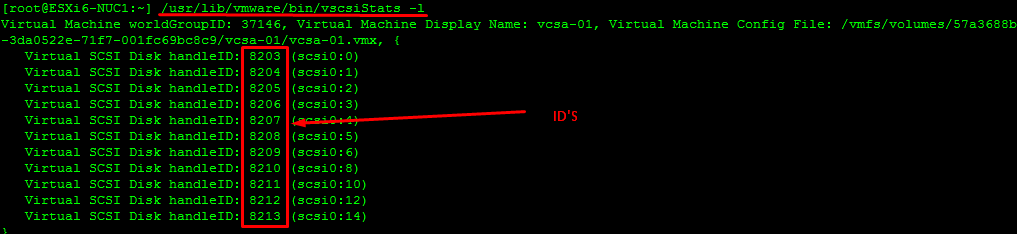Objective 6.1 Topics:
- Configure ESXTOP / RESXTOP Custom Profiles
- Evaluate Use Cases For and Apply ESXTOP / RESXTOP Interactive, Batch and Replay Modes
Configure ESXTOP / RESXTOP Custom Profiles
ESXTOP – You can run the esxtop utility using the ESXi Shell to communicate with the management interface of the ESXi host. You must have root user privileges.
RESXTOP – The resxtop utility is a vSphere CLI command. Before you can use any vSphere CLI commands, you must either download and install a vSphere CLI package or deploy the vSphere Management Assistant (vMA) to your ESXi host or vCenter Server system.
First thing we’ll want to do is connect to an ESXi host we want to configure profiles on.
Let’s connect to our vMA appliance.
Now let’s connect to the ESXi host we want to collect statistics from
Sort for what we want to capture. I’ll use CPU in this case. So I’ll issues a c for just CPU.
Now we can create a custom profile for the CPU view on this ESXi host.
To save the current metrics into a profile we can save by using a W, and then naming the profile.
Now we can test it. I created a target server list so we can more easily connect to our target servers once logged into the vMA.
Command:
Output:
Evaluate use cases for and apple esxtop / resxtop Interactive, Batch and Replay modes
The resxtop and esxtop command-line utilities provide a detailed look at how ESXi uses resources in real time. You can start either utility in one of three modes: interactive (default), batch, or replay.
Modes:
Interactive – Default. Statistics are collected every 5 second and can be changed if needed.
In interfactive mode, we can run the command esxtop to see live performance statistics. We can pass a arguements to change what we’re looking for or for some help.
Options: (esxtop – )
- h – Prints help for ESXTOP CLI options.
- v – Prints version number
- s – Calls esxtop in secure mode.
- d – Specifies the delay between updates. Default is 5 seconds and the minimum is 2 seconds.
- n – Number of iterations. Updates the display # of times and then exits.
Batch – This mode is used for collecting statistics over a set period of time. Further analyisis is performed retrospectively using several different tools including Microsoft Excel, ESXlot and Perfmon.
In Batch mode, we can run a simple command of esxtop -b > file_name.csv to record and write the performance stats to a csv file that can be read by excel for further analysis.
Replay – This mode allows for data collected to be replayed using the vm-support tool.
In Replay mode, we can enter the command esxtop -R directory_path.
Use vSCSIStats to Gather Storage Performance Data
Connect to the host which the VM is running on that we want to collect the stats from.
We will need to find the world ID of the disk in question.
We can do that by issuing the following:
So let’s start the gathering by issuing the following command:
/usr/lib/vmware/bin/vscsiStats -s -w 8207
Use ESXTOP / RESXTOP to Collect Performance Data
See my VCP6 Objective 7.4 post for details on this objective. HERE