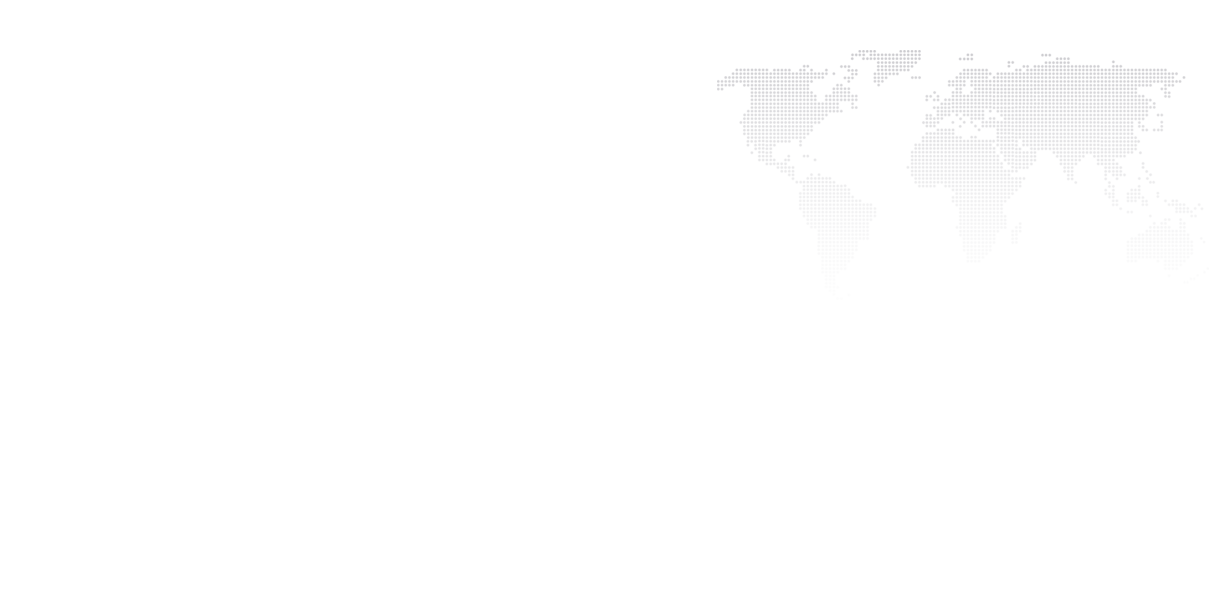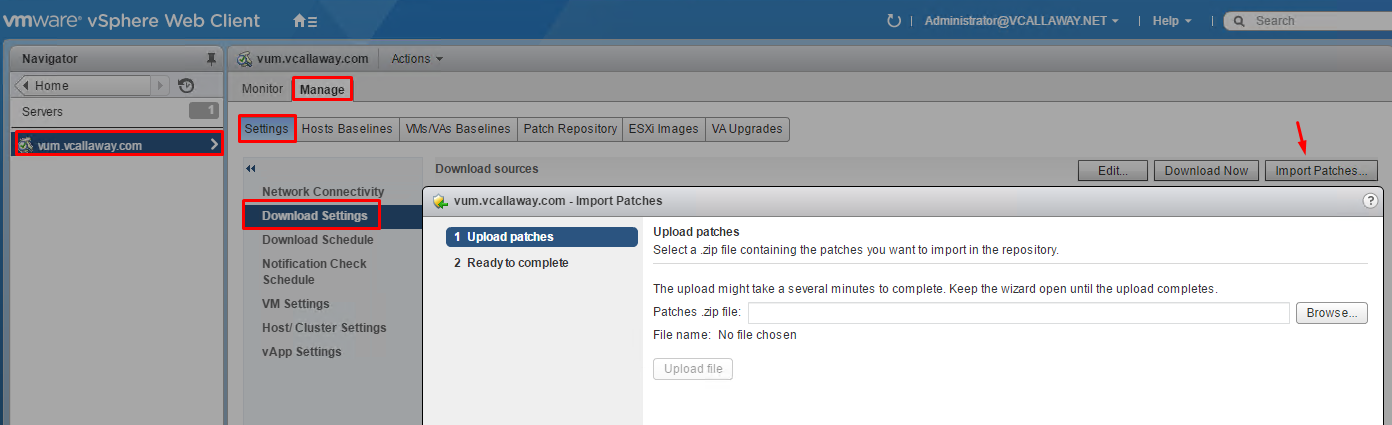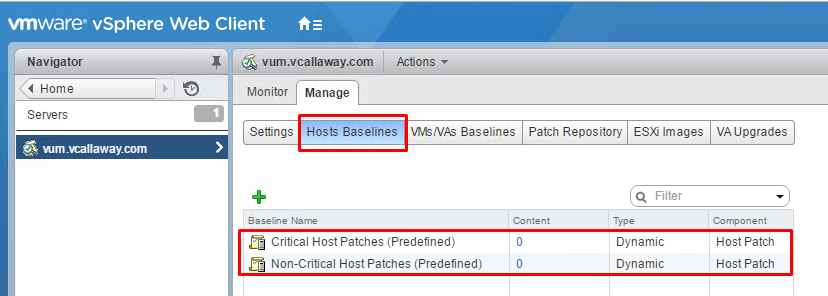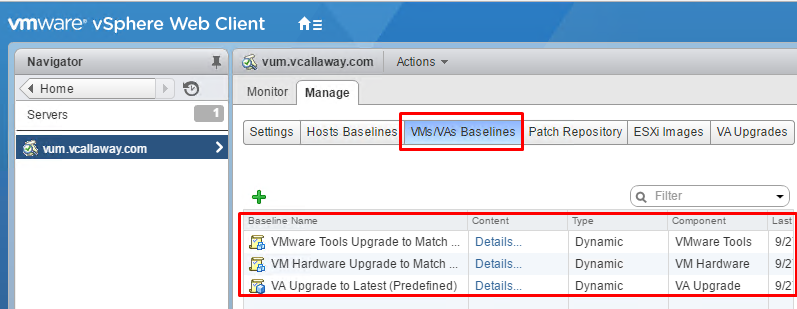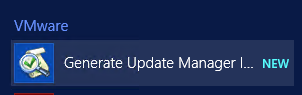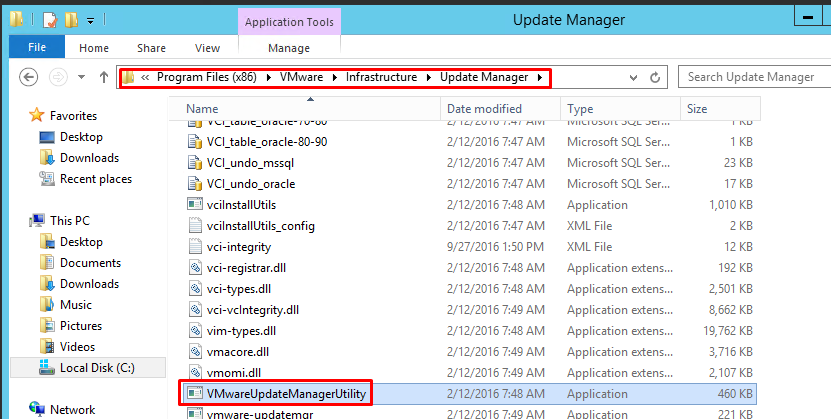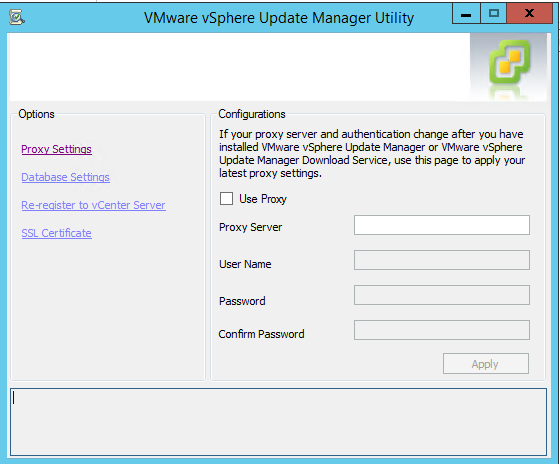Objective 1.3 Topics:
- Manually Download Updates to a VUM Repository
- Create and Modify VUM Baseline Groups
- Perform VUM Orchestrated vSphere Upgrades
- Troubleshoot Update Manager Problem Areas & Issues
- Utilize Update Manager to reconfigure VUM Settings
Manually Download Updates to a VUM Repository
Instead of using a shared repository or the Internet as a download source, we can import patches and extensions using an offline bundle.
Note – This only applies to hosts that are running ESXi 5.x or later.
To be able to import, we will need to import the file/patch(es) in a ZIP format and the user importing must have Upload File privileges.
Once the patches are imported we can view the patches in Update Manager from the ‘Patch Repository’ tab.
Create and Modify VUM Baseline Groups
Update Manager includes two default patch baselines and three upgrade baselines.
Critical Host Patches (Predefined) – Checks ESXi hosts for compliance with all critical patches.
Non-Critical Host Patches (Predefined) – Checks ESXi host for compliance with all optional patches.
VMware Tools Upgrade (Predefined) – Checks VM’s for compliance to make sure they’re running the latest version of VM Tools supported by the host.
VMware Hardware Upgrade (Predefined) – Checks VM’s for compliance to make sure they’re running the latest hardware version support by the host.
VA Upgrade to Latest (Predefined) – Check the virtual appliance’s compliance with the latest released virtual appliance version.
For more on creating and managing baselines, review the VCP6 Objective 4.1
Perform VUM Orchestrated vSphere Upgrades
Orchestrated upgrades allow you to upgrade the objects in your vSphere inventory in a two-step process: host upgrades followed by virtual machine upgrades. You can configure the process at the cluster level for higher automation, or at the individual host or virtual machine level for granular control.
To perform an orchestrated upgrade, you must first remediate a cluster against a host upgrade baseline, and then remediate the same cluster against a virtual machine upgrade baseline group containing the VM Hardware Upgrade to Match Host and VMware Tools Upgrade to Match Host baselines.
Orchestrated Upgrade of Hosts
We can upgrade all our hosts in a cluster with a single simple baseline. We would want to create and attach a host upgrade baseline (using an ISO file) to the cluster level, scan and remediate. However, still will ONLY work if you have fail-over availability within the cluster (see admission control) and as long as VMware Distributed Resource Scheduler (DRS) is available for the cluster.
Orchestrated Upgrade of Virtual Machines
We can upgrade the VM Tools and hardware version at the same time. We can do that by:
Creating a virtual machine baseline that includes VMTools Upgrade & VM Hardware Upgrade.
Attach, scan and remediate on a vSphere object/container.
Note – VM hardware upgrades requires the VM(s) to be shutdown during the process. After the upgrade is complete the VM is powered back on.
Troubleshoot Update Manager Problem Areas & Issues
Gather Update Manager Log Bundles
On the VUM Server navigate to Start > All Programs > VMware
Log Bundle Not Generated
The ZIP utility in Update Manager has a log bundle limit of 2GB, because of this we will need to use a script to create the log bundle. We can do that by doing the following:
- Open the command prompt on the VUM Server.
- Navigate to the VUM install directory (Program Files (x86)\VMware\Infrastructure\Update Manager)
- Run the following script: cscript vum-support.wsf /n
Utilize Update Manager to Reconfigure VUM Settings
The Update Manager Utility is an optional tool for Update Manager that allows you to configure the Update Manager server and UMDS after installation without the need to reinstall.
We can update the following settings:
- Proxy Settings
- Database Settings
- Re-register to vCenter Server
- SSL Certificates