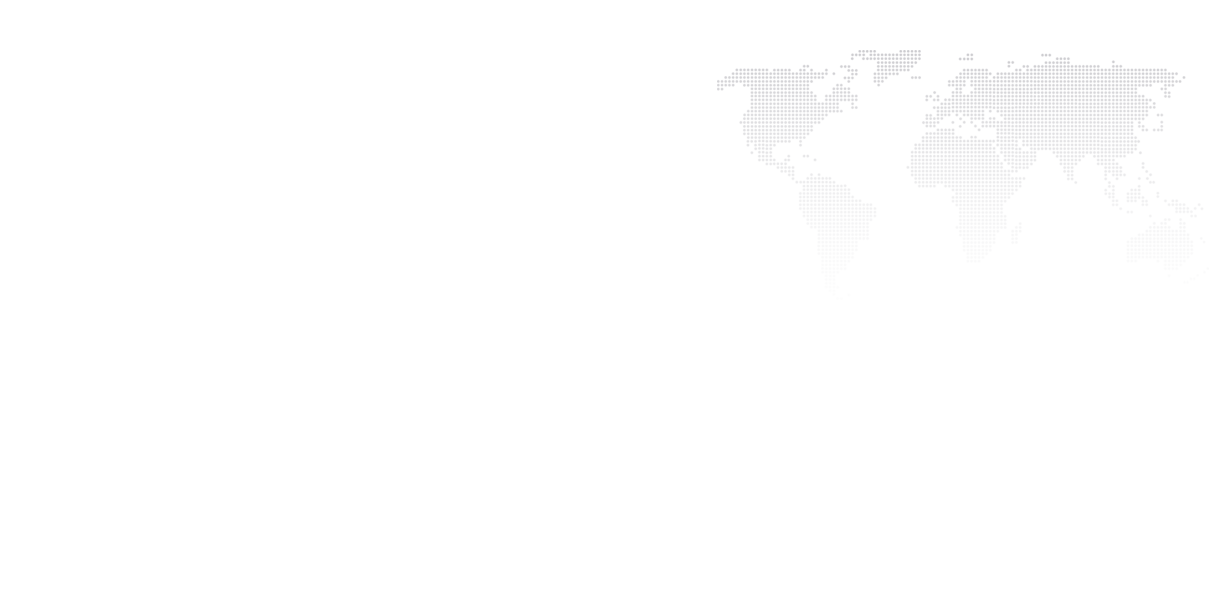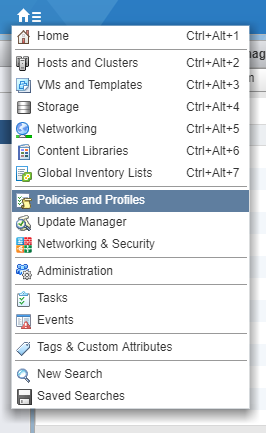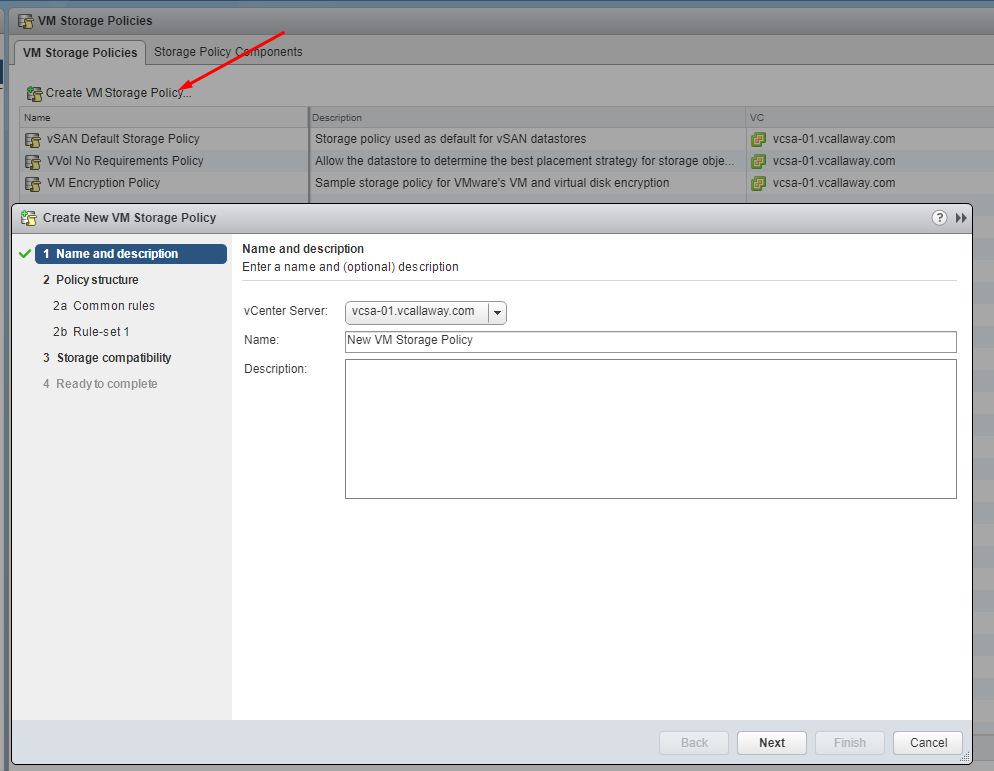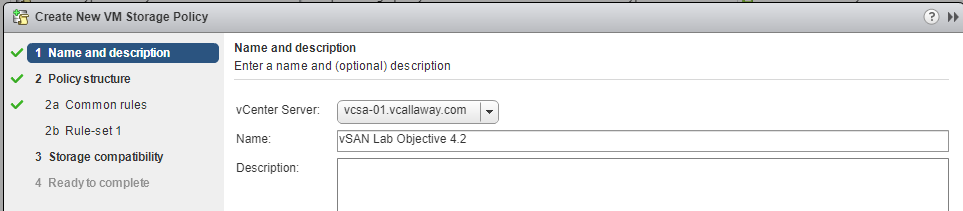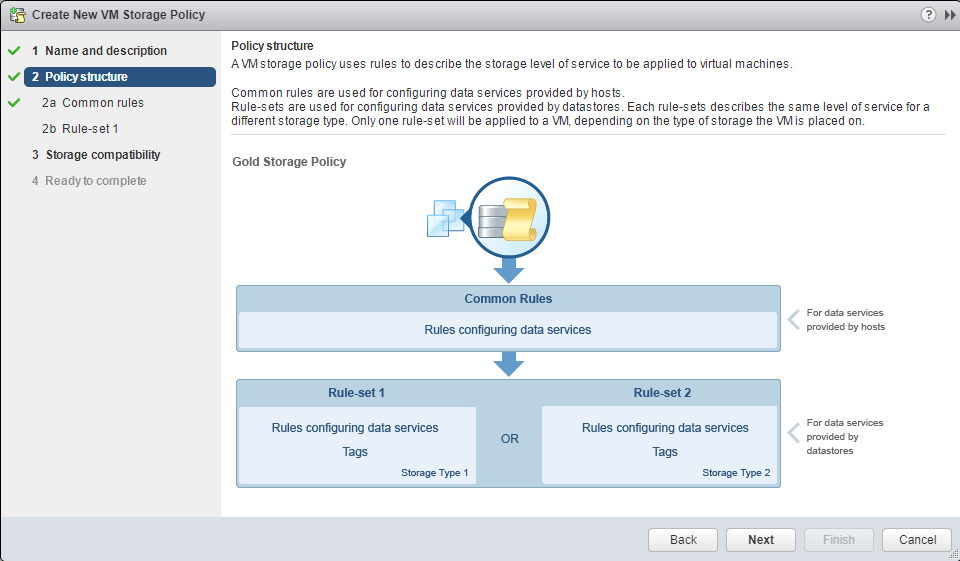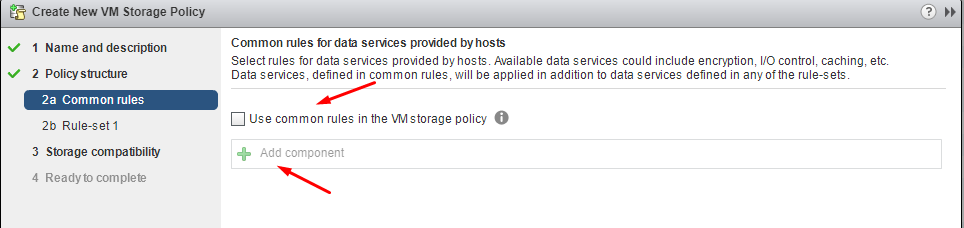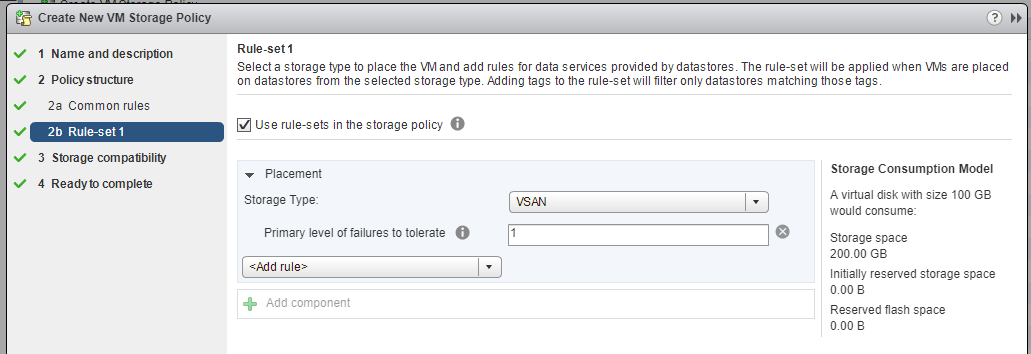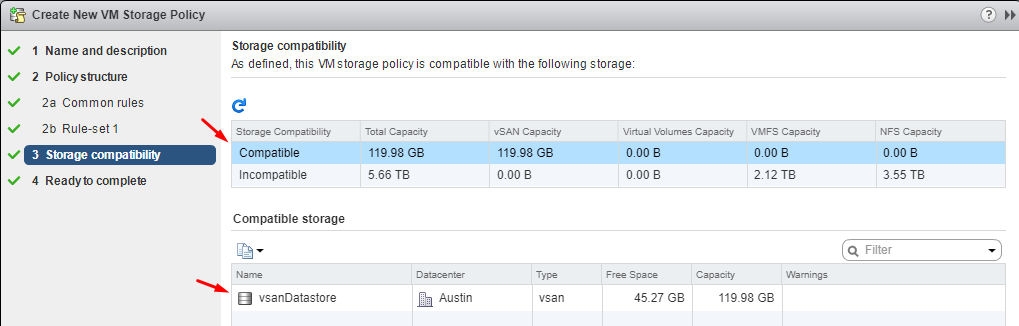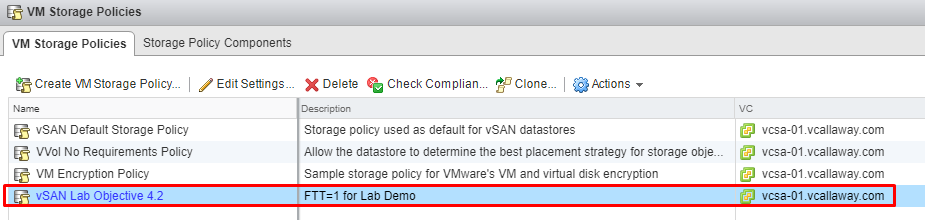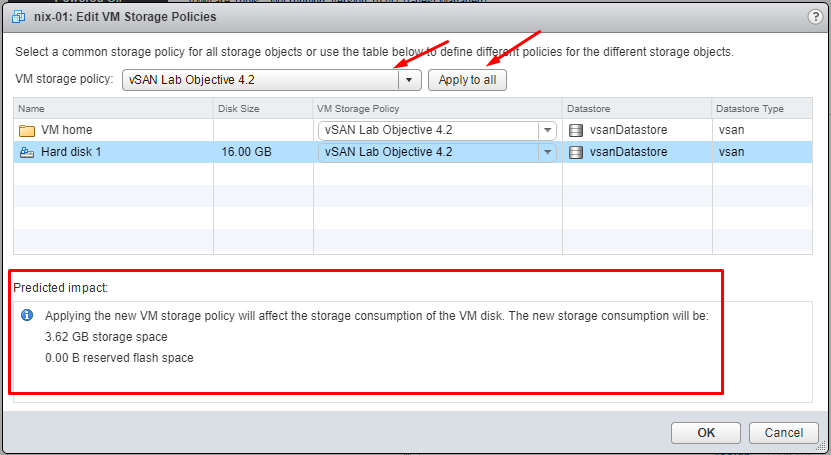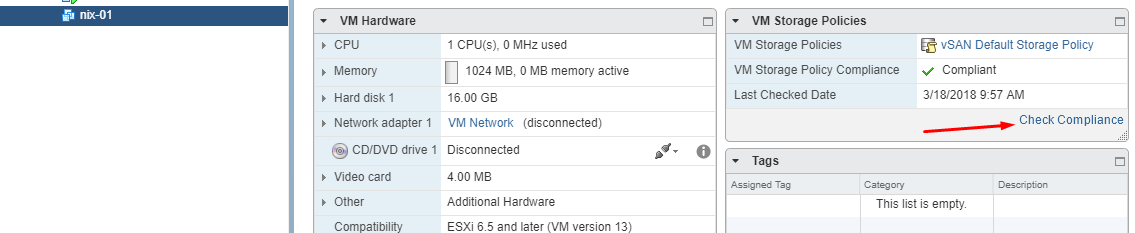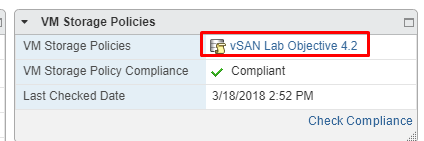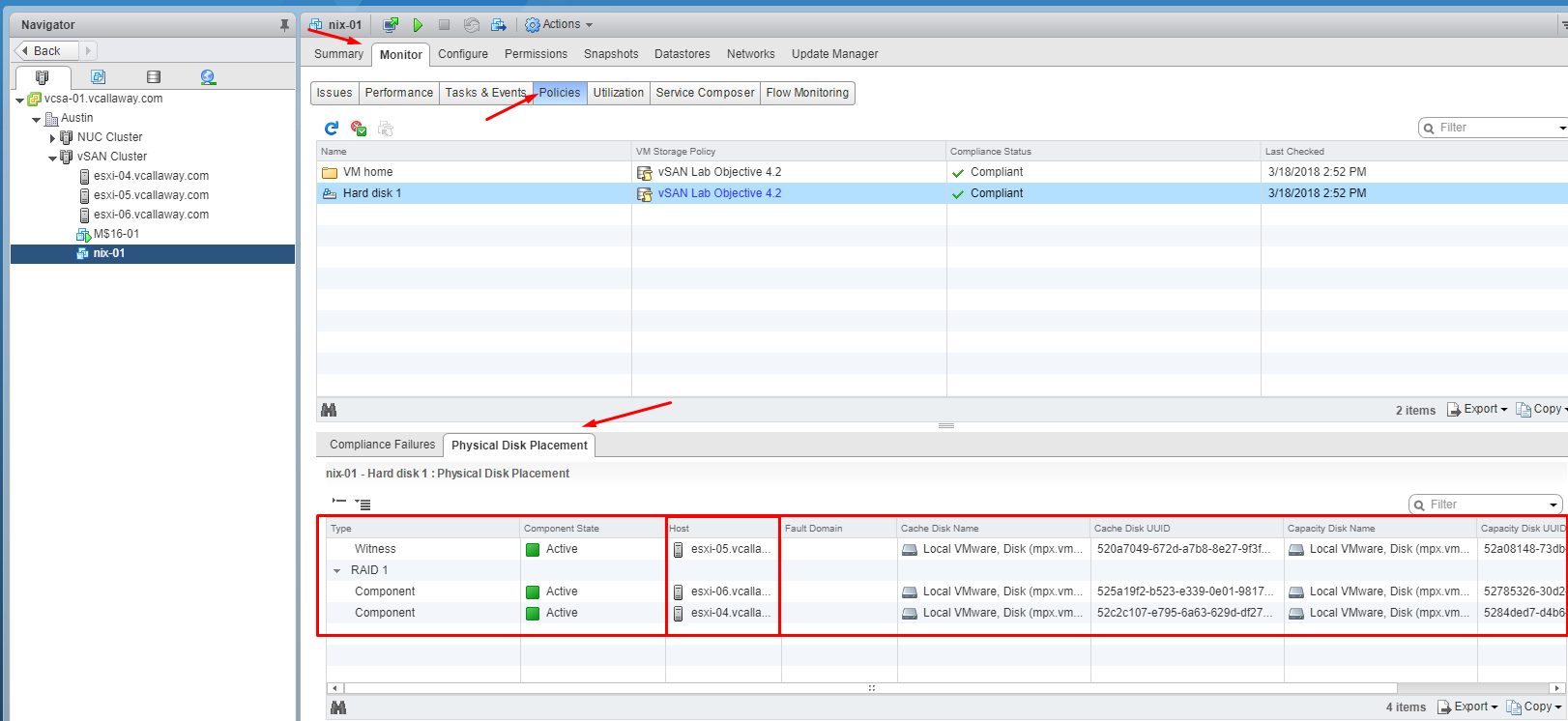Objective 4.2 – Create & Manage Storage Policies
In objective 4.1 HERE we explained what storage policies were. Now we’re going to move onto how to create and manage those policies.
Step 1: Click on this icon and select:
Select VM Storage Policies from the left pane.
What we see here are the default polices that come out of the box. Let’s go ahead and create a new policy.
Step 2: Create VM Storage Policy.
Provide a Name for the new policy
Read and Understand how the Policy Structure is put together.
Next, we can choose to use some common rules for data services, such as VM Encryption and Storage IO Control.
Now let’s move onto Rule-Set 1. We have several options here, and those options depend on the reason why we’re creating this storage policy. For this tutorial lets just assume we’re going to create a policy that allows for Primary-Failures-To-Tolerate (PFTT) set to 1.
Note – this is a lab and only have 3 hosts so I can’t go any higher than FTT-1. If I were to give it the value of FTT=2, I wouldn’t have a compatible datastore to apply the policy to.
Step 3: Now that we have our storage policy created, we need to apply it to a VM.
Navigate to the VM we want to apply the storage policy – right click > VM Policies > Edit Vm Storage Policies…
Now let’s apply the new policy to the VM.
If we look at the predicted impact we can see that the new storage consumption/usuage will be 3.62GB. This is because we’re doubling the current usage from our FTT=1 policy.
Now that we’ve applied the policy to this VM, lets check its Compliance.
I am compliant and I will go visually check as well.
Navigate to: Monitor > Policies > Physical Disk Placement
I can see that this VM is setting on multiple hosts and is able to withstand 1 failure.
Cheers! And thanks for reading!